【格安SIM】mineo(マイネオ)の契約をお得にする手順はコレっ!!の続きになります。
申し込みから2日後に郵便で届きました。

内容物は…
中にはsimカード・ご利用ガイド・契約内容通知書などが入っています。

私の持っているThinkpad x1 carbon 2018はnanosimです。

simカードをPCに挿入する
では本体にNanoSimを入れていきましょう。PC背面のsimカードを挿す穴にsimピンを挿します。(simピンは付属していないので、スマホ用とかの自宅保管しているピンを使って下さい。)


スロット部分にsimカードを乗せます。

PCの設定
次にPCの設定をしていきます。
PC右下の「携帯ネットワーク」をクリックします。
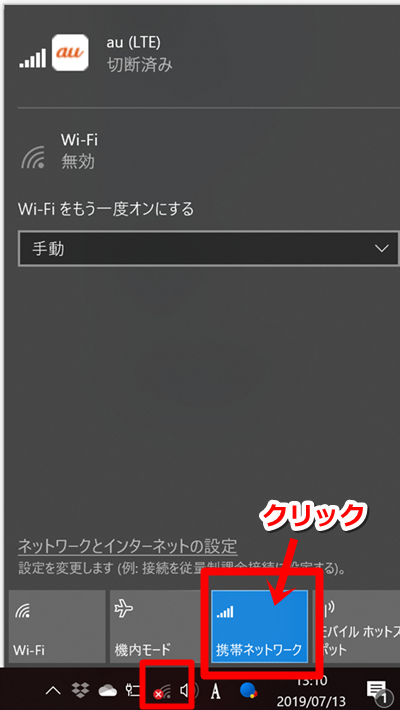
するとこのような画面が表示されるので詳細オプションをクリックします。
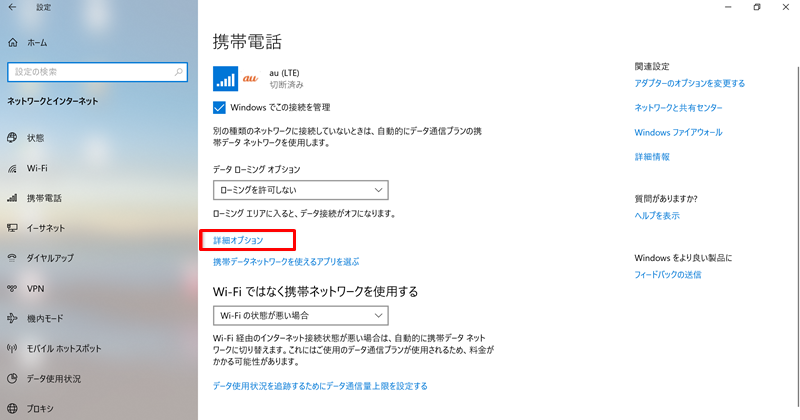
するとAPN設定が出来る画面になります。APN設定→「+APNを追加します」をクリック。
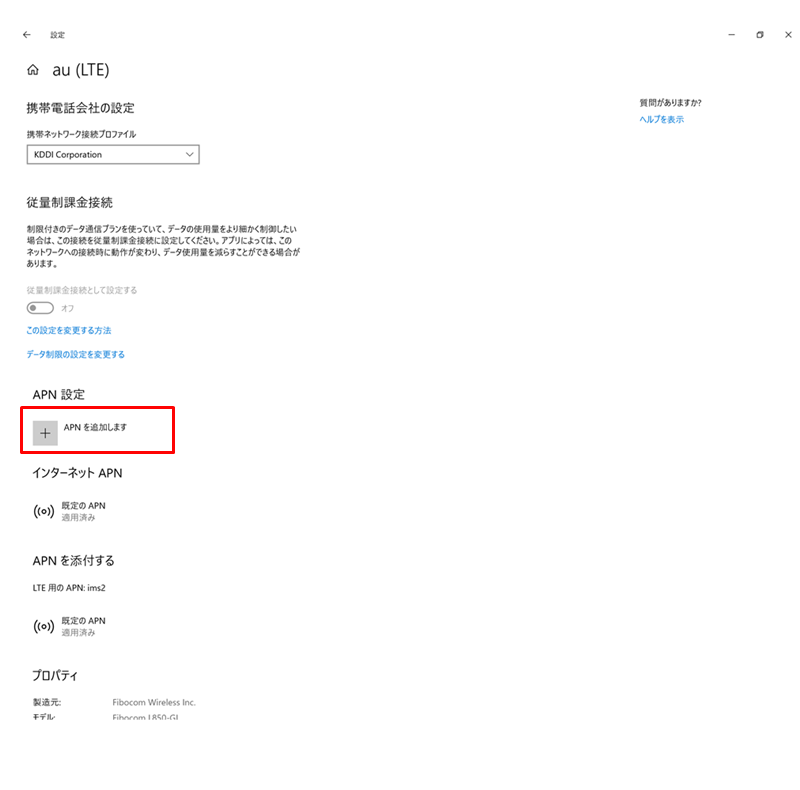
するとこのような入力画面が出るので…
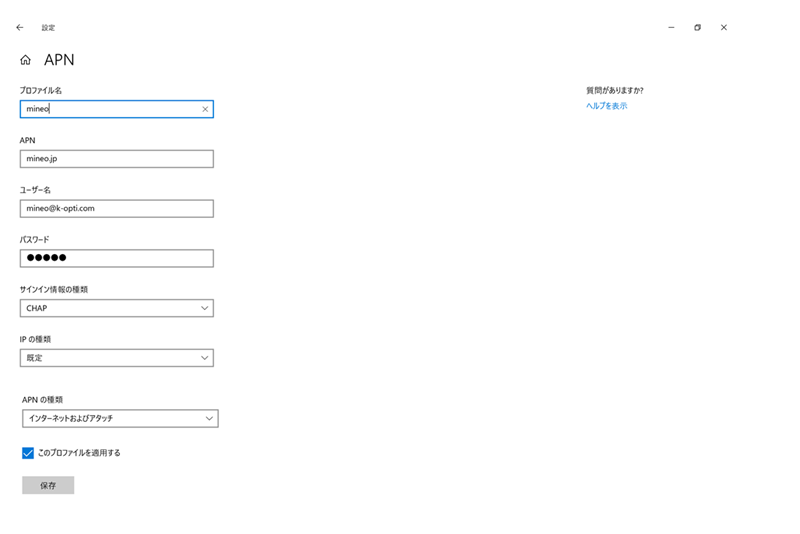
mineoのsimカードと共に同封していた「ご利用ガイド」のP11を見ながら入力していきます。
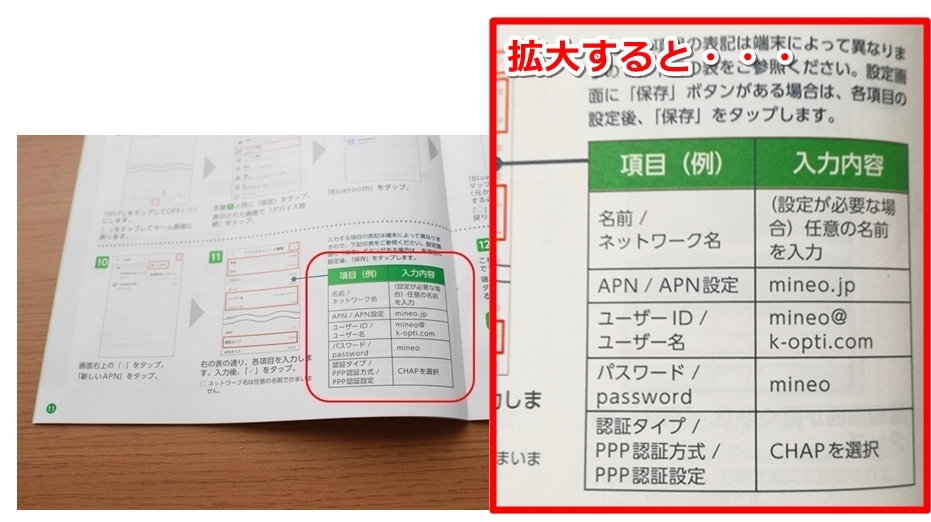
- プロファイル名:mineo
- APN:mineo.jp
- ユーザー名:mineo@k-opti.com
- パスワード:mineo
- サインイン情報の種類:CHAP
- IPの種類:既定
- APNの種類:インターネットおよびアタッチ
※APNの種類はインターネットおよびアタッチを選択して下さい。
最後に「①保存」ボタンを押すと・・・②「接続済み」に変わります!
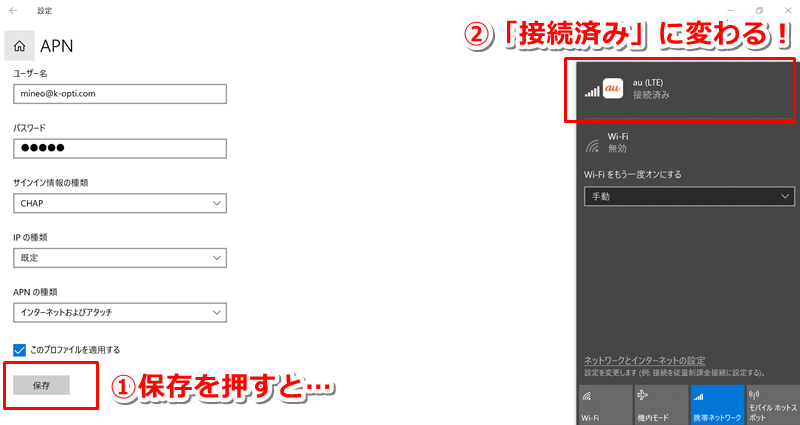
[chat face=”2_01.png” name=”moko” align=”right” border=”gray” bg=”gray”]これで繋がりました(*´ー`*)ノ [/chat]
余談の設定1・・・
自宅などWi-Fiがある所ではWi-Fiを使い、Wi-Fiがない所ではSimに自動的につながる設定になっているか、一応確認しておきましょう。
Wi-Fiに繋げれるにもかかわらず、SIM通信していたらデータがもったいないですからね(汗)
「Wi-Fiではなく携帯ネットワークを使用する」の部分で「Wi-Fiの状態が悪い場合」になっていればOKです。
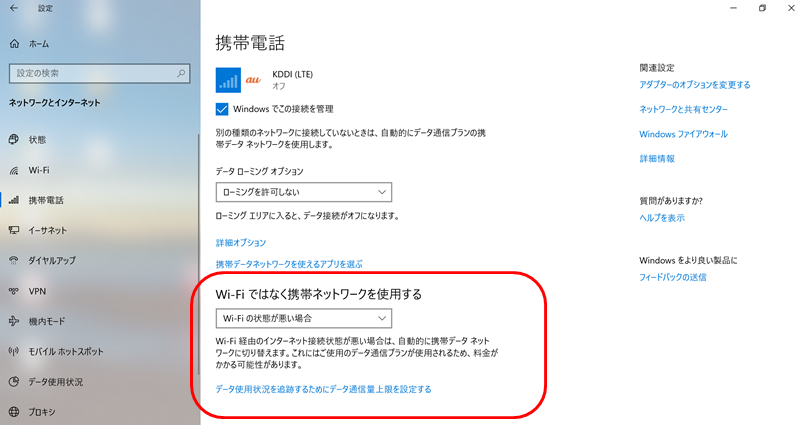
余談の設定2・・・
あとは現在のデータ使用状況の確認の仕方も一応お伝えします。
「データ使用状況」をクリックすると、現在どのぐらい使用しているのかが分かります。私のSIMは月間3GBまでなので、ここでたまに確認してみようと思います。
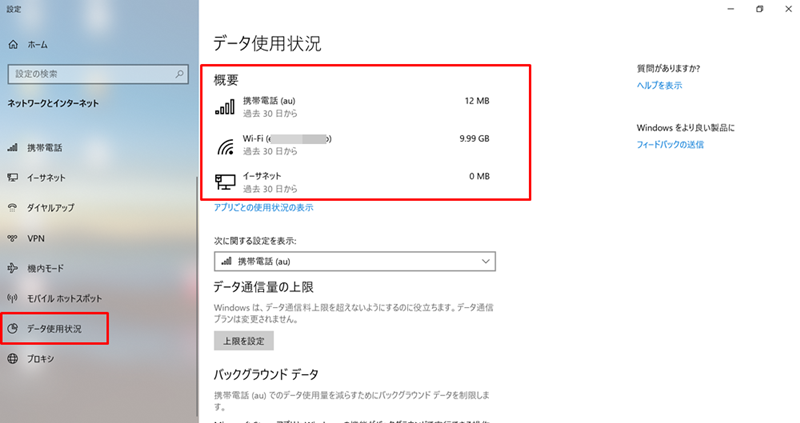
ワクワクしながらスタバに行ってみたよ!
せっかくsimカードを入れたので外で使ってみたいな!と思ってスタバに行ってみました!(別にスタバじゃなくて公園とかでもいいんですが・・・。雰囲気大事ですよね?)
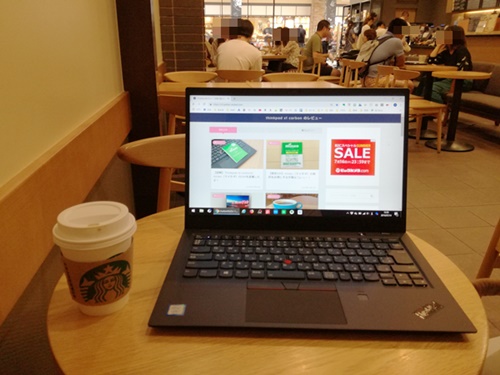
自宅Wi-Fiのない所でPCの電源を入れると…自動的に携帯ネットワークに繋がります!!
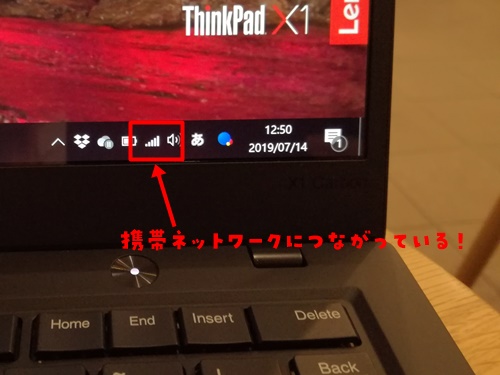
ほんとうにPCがスマホみたいにどこでも使えるのでめっちゃ便利でした!!
これからは常に持ち歩いてどこでも作業しようと思えば出来ます!ヤッタァ!(←そんな作業する必要あるっていう鋭いツッコミはやめて下さい(;_;)。)
SIMカードのAPN設定まとめ
これでSIMカードを使った通信が出来ます! SIMが使えるのは「Thinkpad x1 carbonの最大の魅力」とも言っていいと思います。
外でもテザリングやポケットWifiなどの煩わしさが一切いらず、スマホみたいに通信が出来ますよ。
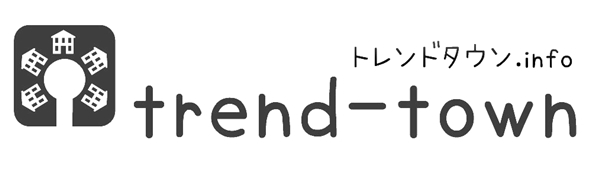
LEAVE A REPLY