ノートパソコン(thinkpad x1 carbon)は軽くて充電時間も長い為、どこでも持っていける機動力が最大のメリット。
ただ唯一デメリットとしてあげるならば画面が小さいことですよね…。
そんなノートパソコンですが・・・
外部モニターにつなぐことで、大きな画面で作業出来ますし、2台のモニターで作業する(デュアルモニター化)すれば、PDFを見ながらエクセルで資料作ったり、youtube見ながら作業したりなど作業効率を上げることが出来ます!(知っている方も多いかもしれませんが…。)
- カフェや外出時に作業する時はノートパソコン1台のみ
- 自宅で作業する時は2台で作業して効率よく
作業出来ますよ。
こう考えると、ノートパソコンってデスクトップPCのようにも使えてほんと便利ですよね。
HDMIケーブルを購入したよ!
私の使っている x1 carbon2018 はHDMIポートがついているので、両端がHDMIケーブルになっているケーブルを購入。

このHDMIポートにHDMIケーブルを挿し、モニター側のHDMIにつなぐだけで、デュアルディスプレイ化が完了します!!


ディスプレイ設定をする!
デスクトップ画面の何もない所で右クリックして→「ディスプレイ設定」をクリック。
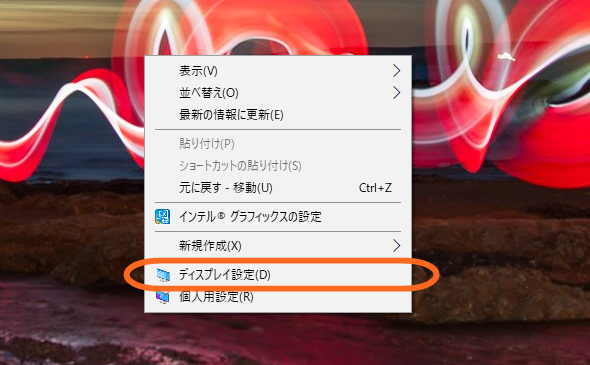
するとこのように現段階のモニターの位置が出てくるので、モニター位置を横にしたり、上下にしたり設定します。
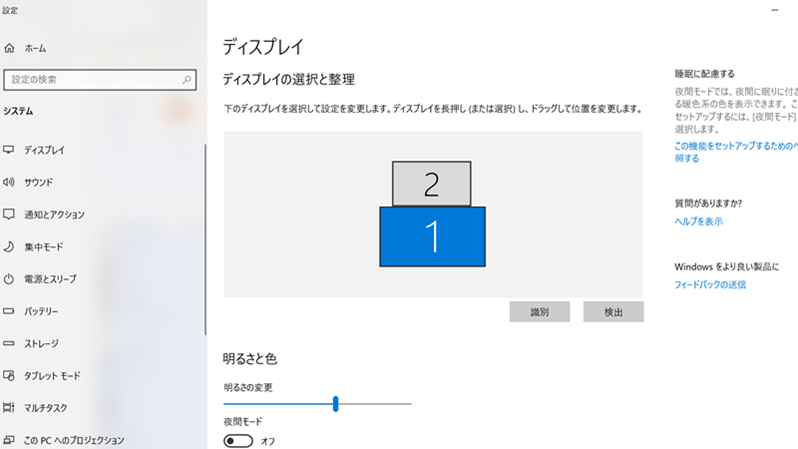
「マルチディスプレイ」の所で
- 表示画面を複製する…ミラーモードとも言います。プレゼンなどで説明する時にこの使い方をよくすると思います。
- 表示画面を拡張する…2画面別々の操作が出来ます。パソコン作業をする時は主にこの設定になるかと思います。

私は「表示画面を拡張する」 を使って作業することが多いです。
同じ画面を表示させる「ミラーモード」とはこんな感じです。
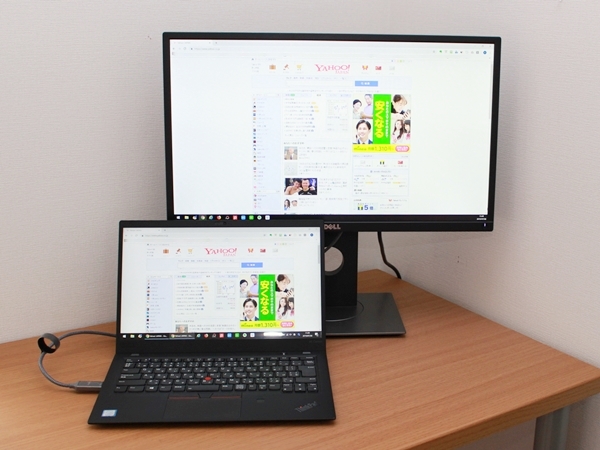
HDMIケーブルさえあれば、デュアルディスプレイ化出来るので、ぜひ試して見て下さい^^ ※モニター側もHDMIに対応している必要があるのでその点は注意して下さいね。
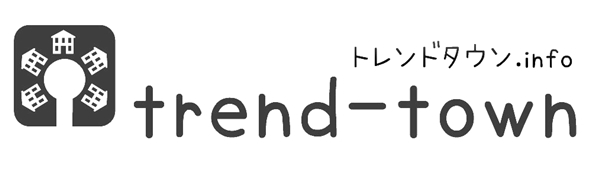
LEAVE A REPLY